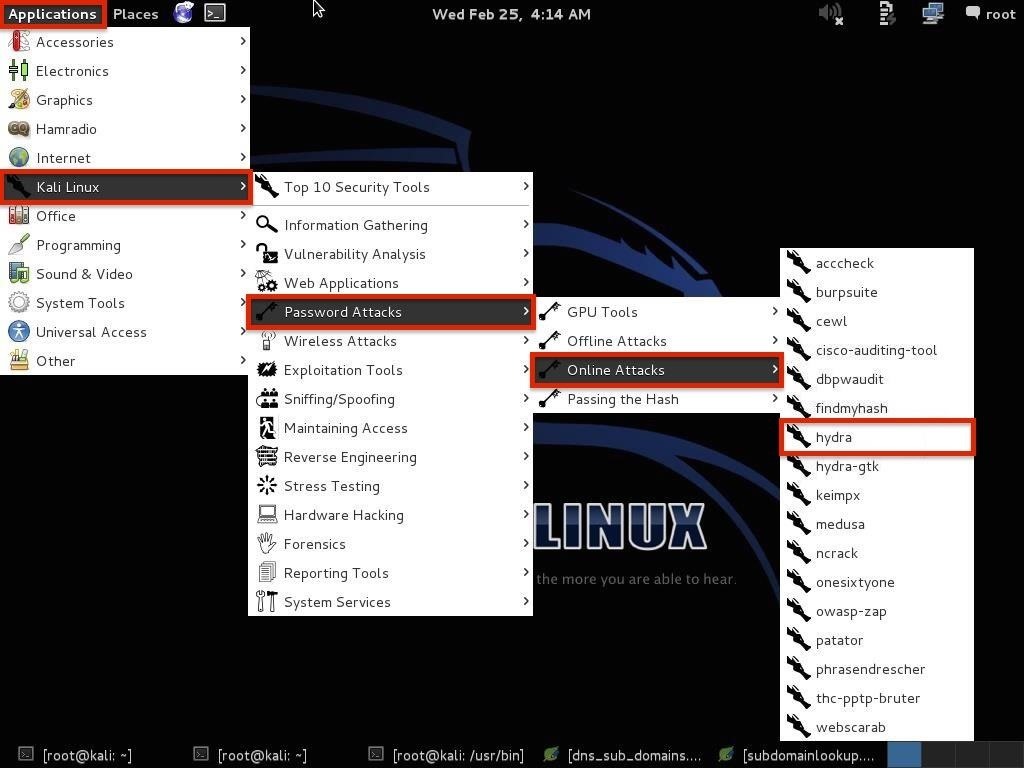Loading New Books Into Logos 4 For Mac
Posted By admin On 08.01.21Nov 16, 2020 • Filed to: Solve Mac Problems • Proven solutions
Logos 8 is the latest version of Logos Bible Software succeeding all previous versions of Logos Library System, Libronix Digital Library System, and previous versions of Logos Bible Software. Update your version of Logos to the latest version of Logos 8 for free. Click here if you have Logos Library System (LLS). Mar 14, 2018 3. Boot up your Mac in Safe Mode. Safe Mode is designed to help users troubleshoot issues related to your startup disk. Booting up your Mac in Safe Mode is beneficial to fix the problem that MacBook is stuck on the loading screen. Boot up or reboot your MacBook. Press and hold the Shift key until you see the Apple logo on the. Troubleshooting Possible Update Problems on Mac Logos.com Support Article Template Begin Article Content Problem You may receive. Logos Help Center Find short articles and videos to learn how to get the most from Logos and Mobile Ed. Logos 4 uses a new and improved resource format (.logos4) to enable some cool new functionality, so you won’t be able to load the resources from the Logos 4 DVD. Instead, you’ll need to purchase one of the new media-only disks, which have Logos 3 and Logos for Mac 1 versions (in.lbxlls format) of the new Logos 4 resources. Mar 24, 2020 Your Mac shows an Apple logo when it finds your local startup disk, which is a startup disk built into your Mac or directly connected to your Mac. As startup continues, you should see a progress bar or indicator, with or without the Apple logo. This screen might alternate with a blank screen several times.
Just like any other device, the MacBook is also vulnerable to working issues. Usually, when a fault or error arises on the MacBook, the users opt for Recovery Mode to fix the issue. But the worst situation is when the macOS recovery mode gets stuck.
Luckily, you don't even have to worry about this problem as we can help you resolve it and even recover lost partition files. The spongebob movie 2004 full movie.
Now, let's discuss how to fix 'Mac can't boot into Recovery Mode' and also get some extra helpful information, for example, what's Recovery Mode. Even you can also learn the best solution to recover lost partition files.
Part 1. What Is Recovery Mode?
As we are trying to fix the Mac stuck in recovery mode, you must know about this mode as much as possible. Mac Recovery Mode is like a program that loads the Mac built-in recovery tool from a specific disk partition that holds the duplicate OS X installer with a recovery image.
Just think about a situation when your Mac couldn't be recovered using any other method. Then the last option left would be using the Recovery mode to diagnose disk problems. It is a multifunctional Mac utility that enables the users to recover and restore data from Time Machine safely. The users can also fix and wipe the data on the hard disk and even re-install macOS.
You can use the Mac Recovery Mode to:
- Scan, verify, erase, and repair the connected drives with Disk Utility.
- Restore Mac from Time Machine Backup
- Erase, Install, or re-install factory version of OS X
- Check the Internet connection or get help online.
- Reinstall the macOS system
After this, you'll need to know how to enter and exit the recovery mode.
How to Enter Recovery Mode?
- Start with clicking on the Apple menu and choose the Restart option or Power on your Mac.
- When the Mac restarts, hold the Command + R keys together until the Apple logo appears. Within a few minutes, the macOS utility window will appear on the screen.
This is how to enter recovery mode. In case the login window doesn't appear on the screen, you might have to restart your Mac and try again.
How to Exit Recovery Mode?
It often happens that you enter the Recovery mode but don't know how to exit recovery mode. But it is straightforward.
- You only have to choose the 'Restart' option from the Apple menu to exit the mode.
- You can also use the Startup Disk option from the menu if Mac keeps returning to the recovery mode. Your Mac will be good to go by selecting the normal boot disk and clicking on the Restart button.
Part 2. Four Ways to Fix 'Mac Won't Boot into Recovery Mode.'
In some instances, Mac users try to resolve some common disk errors or some other issue with Mac, and they find out that the Mac recovery mode is stuck. If the Mac won't boot into recovery mode, it means you have to use the Internet connection and Apple server to look for a possible solution.
Here are four common macOS recovery methods that can resolve almost any issue on your Mac to ease up your tension and worries.
Way 1. Use Time Machine Backup:

Mac users make a smart move as they keep their Backup external drive connected to Time Machine. If any file is lost or corrupted, the users can restore the files using the Backup. It often comes in handy when you can't boot into recovery on Mac.
- Restart Mac and click on the Options tab during start-up. Connect your Time Machine, and it will boot in a while.
- Choose the Recovery Drive to boot Mac and click on Use Disk to update the system storage.
Way 2. Create a bootable installer:
You can also use if the Mac recovery mode is not working to create a bootable installer using the Disk Utility feature. It is advised that you use a dedicated USB for this process. The steps you have to follow are given below:
- Get to the Utility window by restarting your Mac and accessing the Options tab during start-up.
- Choose the Disk Utility mode and connect a bootable installer drive with the Mac.
- You have to select the drive from the pop-up list, and Mac will restart. Now you can repair Mac easily so that it can be used like before.
Way 3. Use Mac Internet Recovery:
Loading New Books Into Logos 4 For Mac Free
If you have no idea what to do to resolve the macOS recovery, not working issues, you can rely on the Internet recovery feature! As you get your Mac online, it will automatically look for a viable solution to repair Mac.
- Directly access the internet recovery mode by long-pressing the Option + Command + R during the restart. A globe icon will appear on the screen with a status bar.
- Connect to a network and follow the steps guided by the utility. When you finish the process, Mac repair will be done, and you will access it.
Way 4. Reinstall Mac OS X:
If none of the methods work out to repair the Mac OS X, then the last option left will be re-installing. It is the final logical solution. It will be better if you already have a backup of the data files stored on Mac; otherwise, they will get lost.

Choose the 'Reinstall Mac OS X' option from the Utility window and wait while the new copy of Lion is set up and installed on your device.
Part 3. How to Start Mac in Recovery Mode?
When the Mac system or volume is damaged, it is better to use the Internet recovery mode instead of standard recovery. Internet recovery starts up Mac from Apple's servers directly. It can run a quick test of the memory and hard drive to look for issues.
Mac will enter the internet recovery mode if the boot sector is missing or the recovery partition is damaged or corrupted. To start Mac in recovery mode, here are the steps that you need to follow:
Loading New Books Into Logos 4 For Mac Osx
- Restart or power on Mac and hold the Command + Option + R keys after hearing the start-up chime. Release the keys when you see the animated globe on the screen.
- Depending on your Internet connection, it might take a while, so keep your Mac connected to a power source.
- Once the connection is established, you will see the macOS utility window on the screen. You only have to click on the option to select one of them.
The recovery tools allow the users to re-install the version of macOS or restore the computer. Apart from this, you can run Disk Utility to fix errors and look online for solutions too.
Video Tutorial on How to Boot Mac into Recovery Mode
Part 4. How to Recover Lost Files
If you don't have a backup copy of your data files and lost them because of the recovery mode, you will need Recoverit Data Recovery Mac.
It is a complete data recovery tool that can restore a lost file from Mac's recovery mode, along with other data loss scenarios. This tool is skilled in getting the important files back on your device from any storage space.
You can download the software from their official website. The software is available for Mac and Windows both. So, you can easily download it on your Mac OS X. After it is installed, follow the steps given below to recover the lost files:
Step 1: Select a partition.
Launch the software and select the drive from where the data files are lost. If you don't know which drive to search, tap on the 'I can't find my partition' option and hit the Start button.
Loading New Books Into Logos 4 For Mac Pro
Step 2: Scan the partition.
Typically, the software will run an all-around scan and search for the lost and deleted files on the entire drive.
Step 3: Preview and recover partition
When the scan completes, the files will be listed on the screen. The software will sort out the files according to format to make the search easier. You can select multiple files at a time and have a preview of them.
Finally, tap on the Recover option, and the files will be restored on your drive. During recovery, make sure that you don't save the files in the same location because it may lead to data loss again.
Hopefully, you have gathered more than enough information if your Mac won't boot into recovery mode. You can repair your device by using the Mac Utility. But if the Utility can't help you out, then you can rely on Recoverit Data Recovery. This way, you will be able to recover lost data from your Mac.