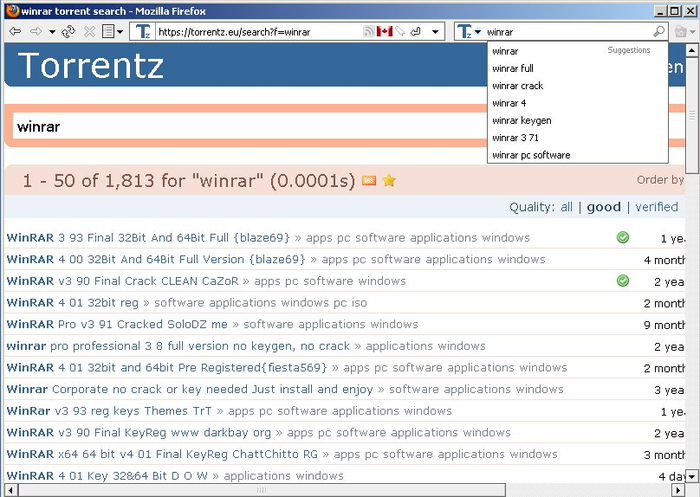Rufus Iso Image Extraction
Posted By admin On 09.01.21USB Flash Drive can be an Alternative choice to install Windows 8 or 8.1 operating system that normally uses “DVD setup”. Not only that, even memory card or other external device can also be used. There are many software programs that can help to perform this task easily, one of them is “Rufus”. This is a very lightweight application, with a tiny size that can transfer Windows Setup from ISO file and make external device “bootable”, so we can use it later as a normally using DVD for installation.
To install Windows 8 from USB Flash Drive with Rufus, follow these step by step below:

- Prepare the Windows 8 “ISO” File.
- Prepare USB Flash Drive that has a capacity of at least “4 GB” or higher to be used for Windows 8 installation.
- “Save” important files from USB Flash Drive to another place, as this will be “formatted” and emptied.
- “Transfer” the ISO file into USB Flash Drive using Rufus.
- “Download” Rufus.
Allscript training manual. Rufus is a free software designed to format and create external devices such as flash or memory cards to be bootable, so it can be used as normally using DVDs. This program automatically extract ISO file and transfer into USB Flash Drive so it can be used to install Windows (7, 8, 10).
- “Run” Rufus program.
- “Plug-in” USB Flash Drive to your computer or Laptop.
- Click “Device” and select the location of USB Flash Drive to be transferred with ISO file, but if already Plugged-in, it usually detected automatically.
- Let’s “Partition scheme and target system type”, “File system”, “Cluster size”, and “New Volume Label”.
This is a default setting for most home PCs. Experienced users can customize it for first Booting. If there is an error during installation, try changing the “Partition scheme and target system type” section.
Under “Format Options”, there are several settings options, but we can leave it as “default”.
In the “Create a bootable disk using” section choose “ISO Image” and then Click CD/DVD icon to select the ISO File. It may take a while for Rufus to check the selected ISO.
- Click “Start” to begin formatting and transfer all contents of “Windows ISO” file into USB Flash Drive and Click “OK” if Warning appears.
- Wait for a few minutes until the process is complete until the “DONE” notification or Back to “READY” appears. This depends on PC speed, it usually take 10-15 minutes, after that we can close Rufus. Now we can directly use the USB Flash Drive with Windows Setup.
- Continue with complete Installing Windows 8 as normally as using DVDs.
Windows 8 or 8.1 is an operating system with an altered user interface that can be used on touchscreen devices other than the mouse and keyboard. This system is designed to be used on touch tablet devices. Windows 8 is the name of one version of the operating system that uses an ARM microprocessor in addition to traditional x86 microprocessors made by Intel and AMD.
Rufus Iso Image Extraction Failure
Download Rufus, a free tool that will correctly prepare the USB drive, automatically extract the. All versions of Rufus since v1.1.0 allow the creation of a bootable USB from an ISO image (.iso). Creating an ISO image from a physical disc or from a set of files is very easy to do however, through the use of a CD burning application, such as the freely available InfraRecorder.