Using Stationery In Outlook For Mac
Posted By admin On 06.01.21Stationery is a great feature for macOS Sierra that allows you to add style and customization to emails sent from the Mail app on your Mac. The Stationery offers a variety of customization options to make your emails more exciting including themes, announcements, sentiments, gifts, parties and much more. If you find simple text and white background in the Mail app boring, Stationery is really worth your shot.
Mar 24, 2016 Outlook only uses stationery for new messages, not replies and forwards, but a lot of users want to use their carefully crafted stationery in all messages they send. Although Outlook always uses the original message's formatting for replies and does not allow you to choose stationery for replies and forwards, it is possible to reply using your.
- A Stationery folder in My Documents is not used by office and should not be used for user-created stationery (in Outlook). Additionally, you don't need admin permission to save to the appdata folder and, in older versions of Outlook, stationery you add to the shared stationery folder is not listed in the stationery/theme picker.
- Apart from the folder path of Outlook stationery files, you can also get the location of all personal Outlook stationery files by the Stationery and Fonts button. Click File Options to open the Outlook Options dialog box.
In this step-by-step guide, we will show you how you can to stylize and customize emails using Stationery in Mail app for Mac. Blue sea ble debugger for mac os. Before we get started, make sure that you are running a modern version of Mail in macOS Sierra.
Steps to stylize and personalize emails using Stationery in Mail for Mac
Step one: First off, you have to launch the Mail app from the Menu bar or Dock on your Mac

Step two: Next up, compose a new email as you’d always do. Make sure that you fill in details before sending your email
Step three: You now need to click the Stationery button located at the top right corner of the email composition window
Outlook Stationery 2010
Step four: From here, you will be presented with various Stationery styles. Once you click on a stationery style, it will instantly be applied to your email
Step five: Select your favorite Stationery style and click the Send button to send your email
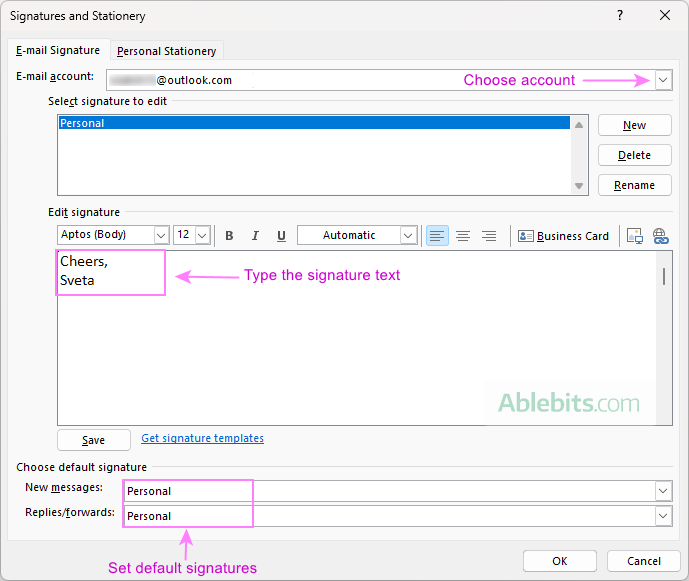
That’s it! Stationery feature offers a fun way to stylize and personalize your emails for big events like birthdays, New Year, and more. Posready 2009 serial.
Once you have successfully sent your email, the recipient can easily open the email with stationery styles without having to worry about what email client they are using. However, ensure that their email client supports built-in images and HTML.
As mentioned above, Stationery feature requires a modern version of macOS, so make sure that you are now running macOS Sierra 10.12 or later before proceeding.
Also read: Here is how you can enable week numbers in Calendar for iPhone and iPad
Using Stationery In Outlook For Macbook Pro
Got any questions? Let us know in the comments below.
MS Outlook has this inbuilt facility of adding stationery or backgrounds to the email messages. This facility is available in Outlook versions 2003 and onwards. Stationery usually includes backgrounds and patterns, which are applied to the email design. This includes different set of patterns with distinctive design elements and parameters like; effects, colors, fonts, bullets, etc. which can be applied to the email messages. Users also have provision to make their own personal stationery. However, for this, users must know how to add personal stationery.
Creation of Stationery for Outlook Emails
Stationery of Outlook application and the themes are a set or pattern set of unified design. A definite collection of elements and color schemes can be set where the fonts, color, images, horizontal lines, background colors, etc. can be applied as per users' requirement and choice. MS Outlook provides a vast number of options to select from and thus through this variety of options, users can design their own custom stationery with unique ideas like inclusion of company logo, or unique text style, etc. Below mentioned steps can be utilized to create custom stationery;
- Create a new message. This message can be discarded once the steps are completed.
- Customize this new message with needed fonts, background color, images, bullets, horizontal lines, etc. which you want to include in the new customized stationery.
- Now, in this message window, click File tab and select Save As option.
- In this Save As dialog box address bar, enter: %appdata%microsoftstationery and then press Enter.
- This will open the Stationery folder:
- In the File name box, provide the name for this customized stationery as it suits you.
- In the Save as type list, click on HTML and then click on Save.
How to Change the Format to HTML of New Message?
Since this process is applicable only if HTML is used as message format, it is important to change the format of message to HTML. The below mentioned steps can be followed in order to change the format.
- Open MS Outlook.
- Click on New E-mail to open new message.
- After that click on Format Text option.
- Now you will choose HTML option from format options.
How to Change the Format to HTML of All Messages?
- In MS Outlook application, click on File tab.
- Click on Options and then select Mail.
- Again, under Compose messages>>Compose messages in this message format click HTML.
- Now click on Ok button.
How to Call a New Email using Personal Stationery?
That created stationery will be added to other themes from where it can be applied, but in order to apply it, you have to follow the given mentioned instructions:
How To Create Email Stationery In Outlook
- Open Outlook and click on 'New Items' under 'Home' tab.
- Select 'E-mail Message Using' option from the drop-down list.
- Now, click on 'More Stationery' option and you will get a pop-up window on the screen with lists of Themes or Stationery.
- Choose your personal stationery, which you had created a couple of minutes ago and then click on 'Ok' to bring it in action.